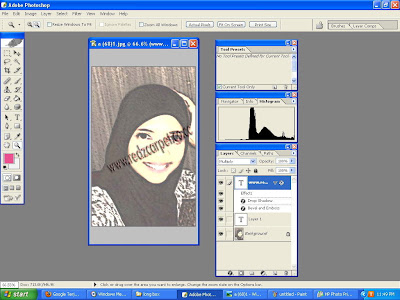Apa sih watermark???
Watermark atau biasa disebut “tanda air” adalah suatu tanda atau simbol yang dipasang pada sebuah foto yang berfungsi sebagai identitas atau bisa juga digunakan sebagai pengaman foto, supaya jika orang lain menggunakan foto kita tersebut, otomatis tanda tersebut akan ikut, walaupun sebenarnya watermark itu sendiri bisa dihilangkan, tapi tentu saja harus melalui proses yang cukup rumit untuk bisa menghilangkan watermark tersebut, apalagi kalau watermark tersebut melintang di tengah-tengah foto.
Nah,begitu pentingnya sebagai pengaman sebuah foto agar tidak dipakai atau sembarangan orang untuk keperluan yang tidak diinginkan oleh si pemilik asli foto..terutama dapat pula dipakai untuk yang berjualan online agar gambar produknya aman terhadap kejadian yang tidak diinginkan semisal pemakaian untuk dipajang kembali dan digunakan sebagai objek untuk berjualan oleh pihak lain.
Lalu bagaimanakah cara pembuatannya??Apakah mudah??
Yapss..disini saya akan memberikan steps bagaimana membuat watermark yang mudah dengan menggunakan program photoshop.
Okeh langsung kita menuju ke cara pembuatannya…
1.Yang pertama kali kita butuhkan adalah mempersiapkan foto atau gambar yang akan ditambahkan watermark. Kemudian buka dengan program photoshop.
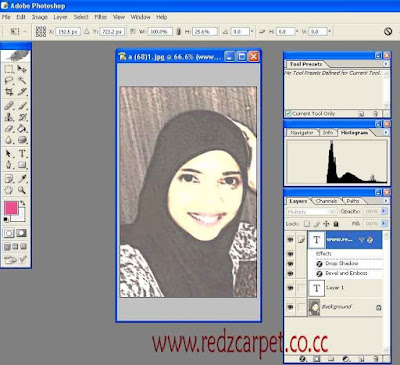
2.Langkah berikutnya kita tambahkan teks sebagai watermark dengan memilih Horizontal Type Tools (menekan huruf T pada keyboard) yang ada pada panel Tools. Tentukan jenis font (huruf), style font, dan ukuran font-nya. Untuk warna bisa juga langsung kita pilih juga.
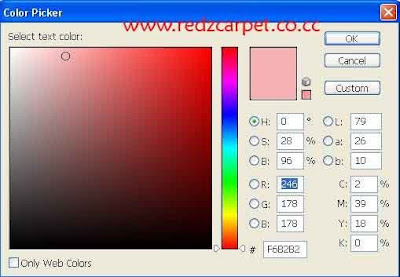
3.Arahkan kursor pada foto dan klik pada foto tersebut untuk mulai menuliskan teks watermark. Dan atur posisi teks sesuai keinginan..

4.Selanjutnya, kita berikan efek pertama berupa bayangan. Dengan memilih menu Layer, kemudian masuk ke Layer Style, dan Drop Shadow.
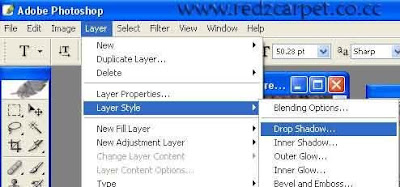
5.Pada Blend Mode kita pilih normal, Opacity mengatur transparansi dari bayangan yang kita buat. Angle, menentukan arah datangnya sinar yang nantinya menimbulkan efek bayangan. Distance, menentukan jarak bayangan dengan obyek utama (obyek di sini adalah teks watermark kita). Spread, adalah bentuk gradasi dari bayangan yang kita buat. Size di sini mengatur ketebalan dari bayangan itu sendiri.
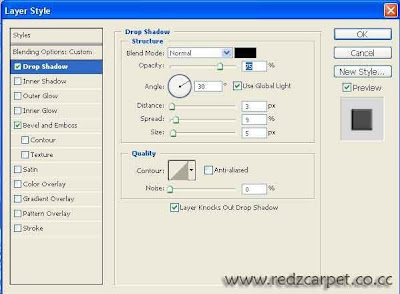
6.Setelah efek bayangan kita buat, berikutnya kita buat efek timbul pada watermark. Untuk menu ini kita tinggal pilih Bevel and Emboss (jangan lupa kita centang boks di depannya). Di sini kita pilih Inner Bevel sebagai stylenya dengan teknik Chisel Soft.
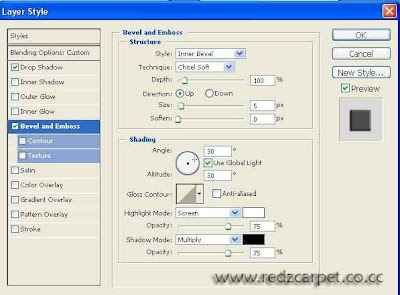
7.Langkah terakhir adalah merubah Layer dengan mode Multiply.
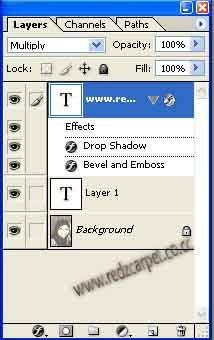
8. Selesai dan siap untuk diupload...
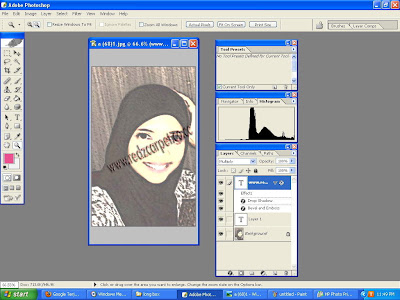

Watermark atau biasa disebut “tanda air” adalah suatu tanda atau simbol yang dipasang pada sebuah foto yang berfungsi sebagai identitas atau bisa juga digunakan sebagai pengaman foto, supaya jika orang lain menggunakan foto kita tersebut, otomatis tanda tersebut akan ikut, walaupun sebenarnya watermark itu sendiri bisa dihilangkan, tapi tentu saja harus melalui proses yang cukup rumit untuk bisa menghilangkan watermark tersebut, apalagi kalau watermark tersebut melintang di tengah-tengah foto.
Nah,begitu pentingnya sebagai pengaman sebuah foto agar tidak dipakai atau sembarangan orang untuk keperluan yang tidak diinginkan oleh si pemilik asli foto..terutama dapat pula dipakai untuk yang berjualan online agar gambar produknya aman terhadap kejadian yang tidak diinginkan semisal pemakaian untuk dipajang kembali dan digunakan sebagai objek untuk berjualan oleh pihak lain.
Lalu bagaimanakah cara pembuatannya??Apakah mudah??
Yapss..disini saya akan memberikan steps bagaimana membuat watermark yang mudah dengan menggunakan program photoshop.
Okeh langsung kita menuju ke cara pembuatannya…
1.Yang pertama kali kita butuhkan adalah mempersiapkan foto atau gambar yang akan ditambahkan watermark. Kemudian buka dengan program photoshop.
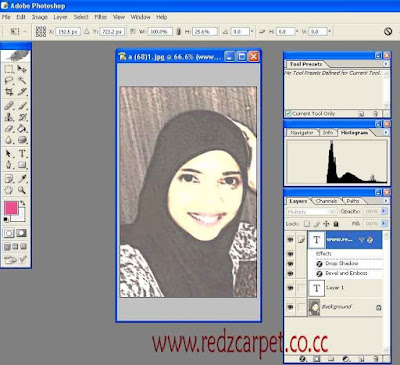
2.Langkah berikutnya kita tambahkan teks sebagai watermark dengan memilih Horizontal Type Tools (menekan huruf T pada keyboard) yang ada pada panel Tools. Tentukan jenis font (huruf), style font, dan ukuran font-nya. Untuk warna bisa juga langsung kita pilih juga.
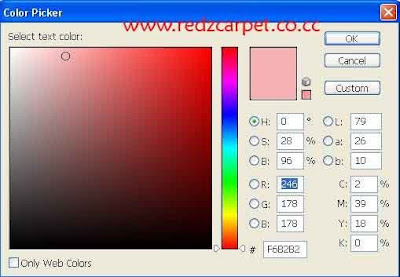
3.Arahkan kursor pada foto dan klik pada foto tersebut untuk mulai menuliskan teks watermark. Dan atur posisi teks sesuai keinginan..

4.Selanjutnya, kita berikan efek pertama berupa bayangan. Dengan memilih menu Layer, kemudian masuk ke Layer Style, dan Drop Shadow.
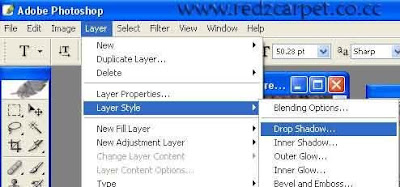
5.Pada Blend Mode kita pilih normal, Opacity mengatur transparansi dari bayangan yang kita buat. Angle, menentukan arah datangnya sinar yang nantinya menimbulkan efek bayangan. Distance, menentukan jarak bayangan dengan obyek utama (obyek di sini adalah teks watermark kita). Spread, adalah bentuk gradasi dari bayangan yang kita buat. Size di sini mengatur ketebalan dari bayangan itu sendiri.
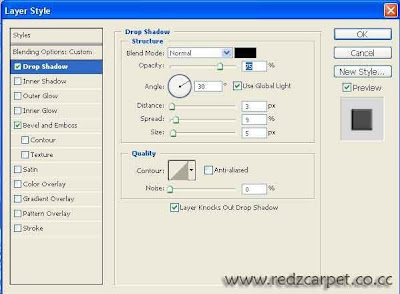
6.Setelah efek bayangan kita buat, berikutnya kita buat efek timbul pada watermark. Untuk menu ini kita tinggal pilih Bevel and Emboss (jangan lupa kita centang boks di depannya). Di sini kita pilih Inner Bevel sebagai stylenya dengan teknik Chisel Soft.
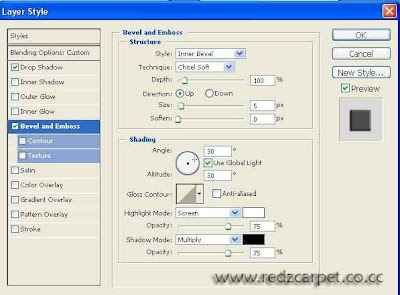
7.Langkah terakhir adalah merubah Layer dengan mode Multiply.
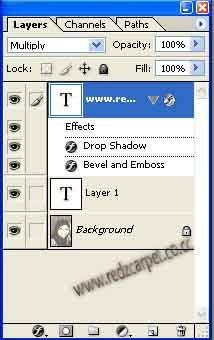
8. Selesai dan siap untuk diupload...